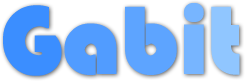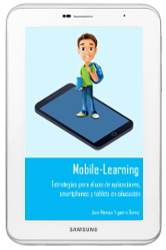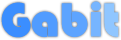Cómo crear un escritorio virtual con la app Symbaloo

En este tutorial veremos cómo utilizar la app Symbaloo para crear escritorios virtuales que nos ayuden a definir nuestros PLE. La app será más intuitiva que la web de Symbaloo en cuanto a usabilidad, aunque tendrá menos funcionalidades.
Cómo usar Symbaloo desde el móvil
En un artículo anterior se veían las principales herramientas para crear escritorios virtuales: Netvibes, Pearltrees y Symbaloo. En este, nos centraremos en ver cómo utilizar Symbaloo a través de su app para dispositivos móviles (en concreto su versión Android) para crear escritorios virtuales con los que conformar nuestros PLE. Básicamente consistirá en crear un nuevo tablero o webmix e irle añadiendo elementos o bloques a partir de otros sitios web y apps. Una de las ventajas del escritorio móvil frente al web es la posibilidad de incluir otras apps en el escritorio o tablero virtual, como por ejemplo Whatsapp.
Una vez instalada la aplicación, la abrimos y nos logueamos con nuestro usuario/a. Si ya tenemos creados otros tableros o webmixes a través de la web aparecerá la lista de los mismos, y pulsando sobre el botón de menú general del móvil tendremos las opciones para crear un nuevo webmix, buscar por nombre en la lista o compartir nuestro tablero principal a través de las herramientas de comunicación del móvil.
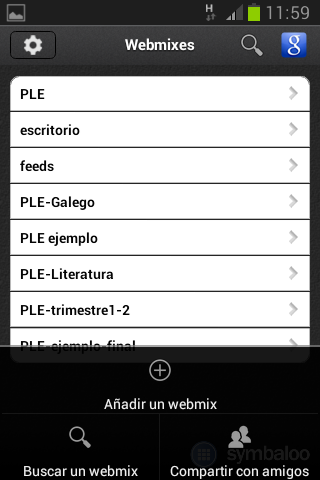
Pulsamos en "Añadir un nuevo webmix" y le damos nombre:
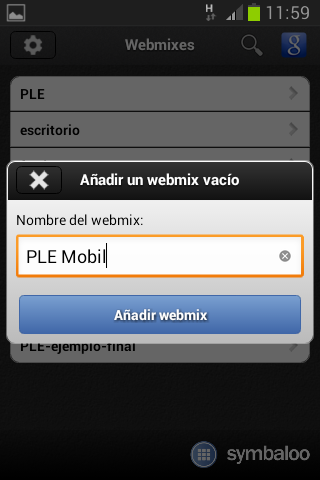
Con el tablero o webmix vacío el siguiente paso será empezar a añadir bloques. Tenemos dos formas:
- Añadir un bloque de cero a partir de una URL. No podremos añadirle icono personalizado desde la app, tan sólo darle un color y un texto descriptivo.
- Buscar el bloque entre la lista de bloques en Symbaloo. En este caso al encontrar un determinado bloque, ya lo añadirá con el icono representativo y nombre con que se encuentre guardado en Symbaloo.
Pulsamos sobre el menú global del móvil y seleccionamos "Añadir un bloque":
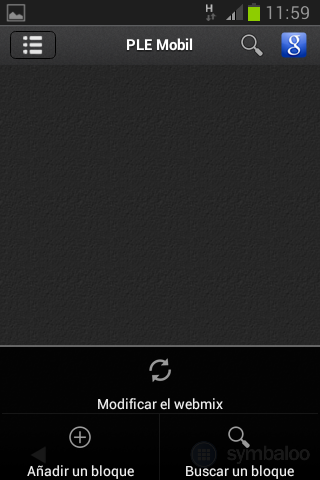
Se añade la URL, el texto con que queremos que aparezca y un color para el icono:

Ahora probamos a añadir un bloque ya existente en Symbaloo. Desde la opción de menú "Buscar bloque" o directamente desde la barra superior, en el cuadro de texto señalado por la lupa de buscar, escribimos el nombre de un bloque, por ejemplo "Google Maps":

Podemos buscar algunos bloques más, para ir completando el tablero, como por ejemplo "Gmail" y "Whatsapp" (Recordad que al estar en la versión móvil podemos incluir apps):

Este sería el tablero o webmix, con los cuatro bloques que hemos añadido. El primero al ser añadido manualmente, aparece con un icono genérico, la estrella de favoritos, mientras que los otros tres bloques, que sí estaban en la lista de Symbaloo, aparecen cada uno con su icono. Con esto tenemos un pequeño ejemplo de escritorio virtual o PLE. Podéis ir pulsando cada lanzador para ver como se abre su app o sitio web correspondiente.