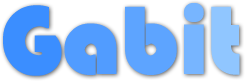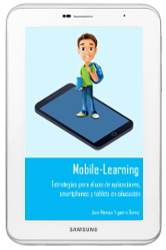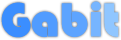Como buscar en Google a nivel Ninja
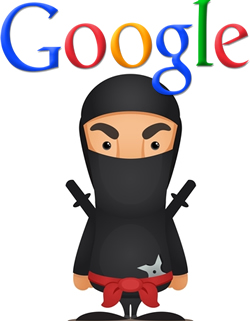
Todos sabemos facer unha busca típica en Google, é unha ferramenta moi sinxela. Pos un texto e premes en buscar (ou intro). Pero realmente o buscador déixanos facer buscas máis específicas a través dunha serie de opcións máis ou menos ocultas.
Busca de palabras ou frases exactas
O máis doado é buscar un texto que describa (máis ou menos) o que queremos atopar. Se isto devólvenos moitos resultados poderemos restrinxir a busca exacta especificando o texto (ou parte do mesmo) entre comiñas. Por exemplo: “Publicación de cursos Moodle”.

Para facilitar máis as buscas podemos ter en conta que…
- Non hai que preocuparse de maiúsculas ou minúsculas, obteremos os mesmos resultados.
- Non hai que preocuparse de signos de puntuación: @, #, %, ^, *, (, ), =, [, ], \ e outros caracteres especiais, son ignorados nas buscas.
- Ademais, en caso de ter algún erro ortográfico ofreceranos unha suxestión corrixida, por se algunha palabra estaba mal escrita.
Buscas con operadores
Por outro lado, podemos afinar aínda máis as buscas con outras opcións:
- Exclusión de palabras concretas. Podemos especificalas co signo “-” diante da palabra. Por exemplo: "aplicaciones para android" -ios. Buscaría en sitios web aplicacións para Android que exclusivamente non fixeran referencia a iOS, no caso de que quixéramos aplicacións só para Android.

- Sinónimos/alternativas. Dar a posibilidade de atopar palabras similares ou sinónimos nas buscas. Por exemplo: ebooks ~ereaders en educacion. Buscaría en sitios webs onde apareceran calquera das dúas definicións.

- Comodíns. Representados cun asterisco (*) permiten autocompletar de forma automática partes dunha frase. Desta forma pode especificar un modelo de frase e Google devolveranos aquelas entradas que se axusten ao modelo. Podemos facelo á vez que empregamos buscas exactas, por exemplo: "Los * son el futuro de la educación". Esta busca indicaranos os termos coincidentes.

- Operador lóxico. Podemos empregar tamén o operador OR, coma conxunción disxuntiva, literalmente “búscame isto ou estoutro”. Por exemplo: tablets OR ebooks. Devolveranos entradas para os dous termos.

- Anonimato. Este factor afecta enormemente a calquera busca. Resulta que Google analiza as nosas preferencias, normalmente a través de cookies, e filtra as buscas ofrecéndonos aquelo que máis se adapte ás nosas necesidades. Unha forma de obter resultados distintos é eliminar as cookies do navegador e non iniciar sesión en Google Account, é dicir, non entrar en Gmail/Google Drive/Play Store ou calquera outro servizo de Google. Podemos facer a proba e analizar as diferenzas.
- Ferramentas de busca. A opción máis directa para establecer parámetros de busca aparece premendo o botón “Ferramentas de busca”, que nos amosa as seguintes opcións: (1) País sobre o que se centrarán as buscas. (2) Idioma que deberá ter a páxina. (3) Data de actualización da páxina. (4) Resultados privados ou en función do noso historial. (5) Localización específica, cidade ou rexión, que filtrará por proximidade.

Buscas por voz
Orixinalmente para dispositivos móbiles, onde teclear faise máis lento, agora temos este tipo de busca integrada no navegador para empregala dende calquera ordenador, sempre que dispoñamos de micrófono, loxicamente. Simplemente prememos o botón con forma de micrófono no cadro de texto e dicir (o máis claramente posible) o texto de busca, en calquera idioma.
Vídeo con exemplos de busca por voz en Google.
Máis información no Centro de Asistencia de Google (Español)
Buscas especiais
- Busca nunha web concreta. Para buscar nunha páxina concreta, por exemplo aquelas sen buscador propio, podemos facelo especificando a web coa sentenza site:. Por exemplo: moodle site:www.gabit.org. Buscará todas as páxinas onde apareza a palabra "moodle" no sitio web www.gabit.org.

- Busca por tipo de arquivo. Resulta moi útil cando buscamos un tipo de documento completo, coma un PDF ou un exemplo dun arquivo concreto coma unha presentación (PPT ou ODP). Neste caso engadirase a sentenza filetype: seguida da extensión. Por exemplo: tesis doctoral filetype:pdf. Buscará documentos co texto tese doutoral en formato PDF.

- Obter definicións. Para saber que significa algo podemos buscalo por nome directamente, pero se queremos restrinxir aínda máis a busca podemos facelo coa expresión define: seguido de aquilo que queremos obter a definición. Por exemplo: define:mobile-learning. Buscará definicións para mobile-learning.

- Rangos. Outra opción de busca é definir un rango, por exemplo cando buscamos un produto que estea entre dous prezos empregando ".." entre os dous valores. Por exemplo: smartphone 100€..200€. Buscará smartphones entre eses prezos.

Buscas e resolucións matemáticas
Quizais unha das opcións máis descoñecidas do buscador sexan as súas funcionalidades para a resolución de operacións matemáticas, que van dende a conversión de unidades, a xeración de gráficas a partir de funcións 2D/3D e a resolución de ecuacións.
- Conversións. Podemos buscar os valores correspondentes á conversión entre diferentes tipos de unidades. Por exemplo: "millas a km". A continuación amosaranos a equivalencia.
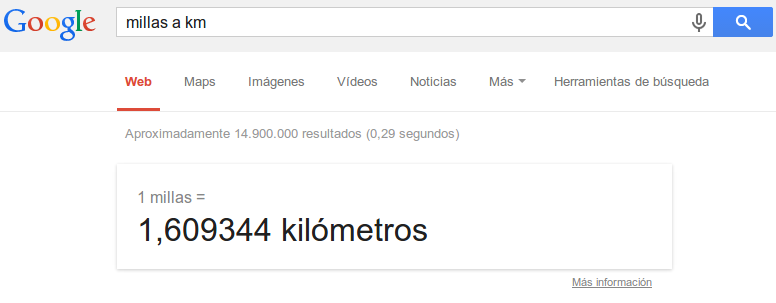
- Resolución de ecuacións. Inserindo unha ecuación no cadro de busca amósanos o resultado directamente. Iso si, a diferenza de Wolfram Alpha non resolve ecuacións con incógnitas. A maiores amósanos unha calculadora incorporada para realizar novas operacións. Por exemplo:
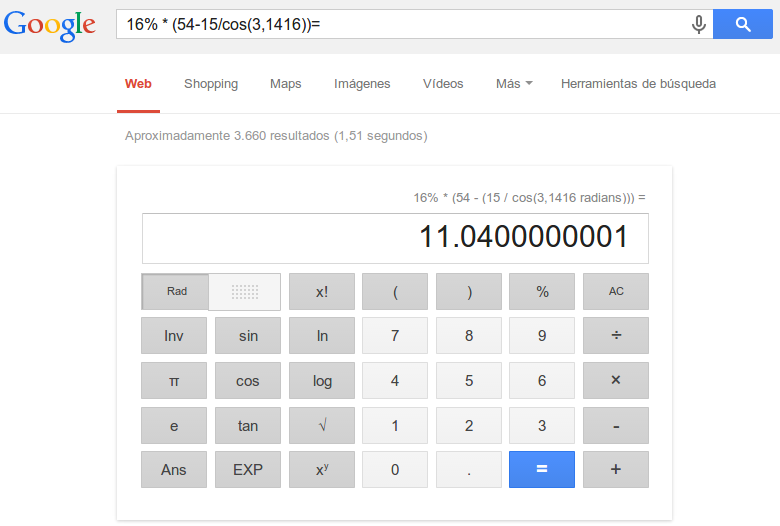
- Gráficas 2D/3D. Outra opción curiosa é que no caso de que poñamos unha ecuación de dúas ou tres incógnitas nos amosa a súa representación gráfica. Neste caso temos o requirimento de que o navegador e sistema operativo permitan WebGL, unha tecnoloxía que permite xerar gráficos a partir do hardware do equipo directamente. Poderemos rotar o gráfico ou facer zoom para velo máis polo miúdo. Por exemplo:
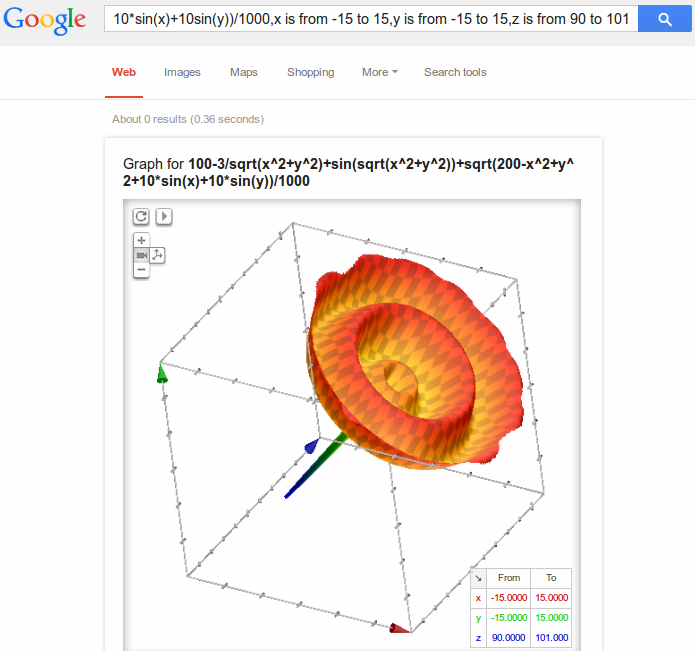
(Prema sobre a imaxe para ver o exemplo en Google e rotar ou ampliar a gráfica)
Busca de mapas e lugares
Ademais dos servizos específicos de xeolocalización xa analizados en outro artigo (Google Maps/Google Street View/Google Earth), podemos buscar direccións ou lugares directamente no buscador. Para facelo debemos especificar as palabras chave mapa ou map dando como resultado un mapa de Googlemaps co lugar que buscabamos. Isto podemos facelo especificando a cidade, enderezo ou código postal seguido da palabra "mapa". Por exemplo: "mapa 15402" ou ben "mapa restaurante 15402"

Aínda máis...
- Se imos navegando polas diferentes pestanas do buscador temos opción de realizar buscas máis específicas onde ademais de páxinas web busquemos: Mapas, Imaxes, Vídeos, Libros, Novas, Compras, Voos e outras máis... ¿Que podemos facer nestes buscadores específicos? No caso de imaxes especificar o seu tamaño ou dereitos de uso, e así opcións específicas para cada unha das diferentes áreas. Aínda que nos atopemos a nivel Ninja, non afondaremos máis deixando a análise de cada unha para futuros artigos.
- Tan só destacar que existe un buscador educativo específico, Google Académico, ideal para buscar textos académicos por data, idioma e outros parámetros.
- Se queres saber máis suxestións de uso de Google podes atopalas en: Todos os trucos e suxestións.