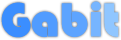A televisión educativa na Web 2.0: Aplicacións en liña

Tema do curso da "Televisión Educativa na Web 2.0" con ferramentas para edición de vídeo.
Os contidos que veñen a continuación enmárcanse dentro do curso da "Televisión Educativa na Web 2.0" distribuído con licenza Creative Commons con atribución e con permiso para compartir sen modificar. Existen infinidade de ferramentas que poden sernos de utilidade na elaboración de películas educativas. A continuación faremos un pequeno repaso dalgunhas delas facendo especial fincapé naqueles aspectos que nos aporten novidades respecto dos principais programas de escritorio que se empregan habitualmente (como Gimp/Openshot).
Para cada unha destas aplicacións será necesario facer un rexistro no sitio web correspondente ou ben acceder a través da nosa conta de Google (Gmail) ou Facebook, en calquera caso, coma sempre, resultará de gran utilidade anotar os datos de acceso nalgún documento de rexistros para levar conta dos mesmos.
iDesktop.tv: Buscador de vídeos en Youtube
Esta ferramenta ofrece unha alternativa á busca de vídeos en Youtube proporcionando unha interface mellorada. Rexistrándonos, ofrécenos a posibilidade moi interesante de descargar o vídeo de Youtube en diferentes formatos (AVI, MOV, MP4, 3GP ou MP3 para ter só a música do vídeo).
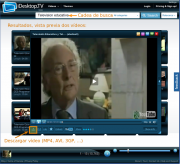
Filsh: Ferramenta de descarga e conversión de vídeos en liña
Filsh é un servizo moi doado de utilizar que permite descargar ou converter vídeos directamente a partir da súa ligazón. Permite unha maior variedade de formatos que outros servizos, entre eles: Ogg, Flv ou MPG, entre outros.

Durante a conversión poderemos modificar algúns parámetros adicionais, como pode ser o volume ou fluxo de datos. Soporta a descarga de sitios como Vimeo, Google Video, Dailymotion ou Youtube.
Os pasos para descargar ou converter un vídeo serían:
1. Inserir ou pegar a ligazón no vídeo na caixa de texto: “Video Link”.
2. Premer no botón “+” se queremos descargar varios vídeos a un tempo.
3. Especificar o formato de saída do despregable, neste exemplo Ogg.
4. Configurar o resto de parámetros.
5. Aceptar os termos de uso.
6. Premer no botón “Next” para comezar a descarga/conversión.
A continuación teremos que agardar un intre mentres finaliza a descarga e conversión do vídeo. Unha vez finalizada amosarásenos a seguinte pantalla:

Teremos dúas opcións:
1. Descargar o vídeo ao noso equipo no novo formato.
2. Compartir a ligazón do vídeo compartido en Facebook ou Twitter.
iVipid: Creacións de introducións para películas e vídeos
iVipid é unha ferramenta que permite elaborar introducións predeseñadas de xeito moi doado sen máis que inserir os textos correspondentes. Aínda que só se atopa dispoñible en inglés é moi doada de utilizar e podemos acceder ou ben rexistrándonos no seu servidor ou ben a través das nosas contas de Twitter ou Facebook.
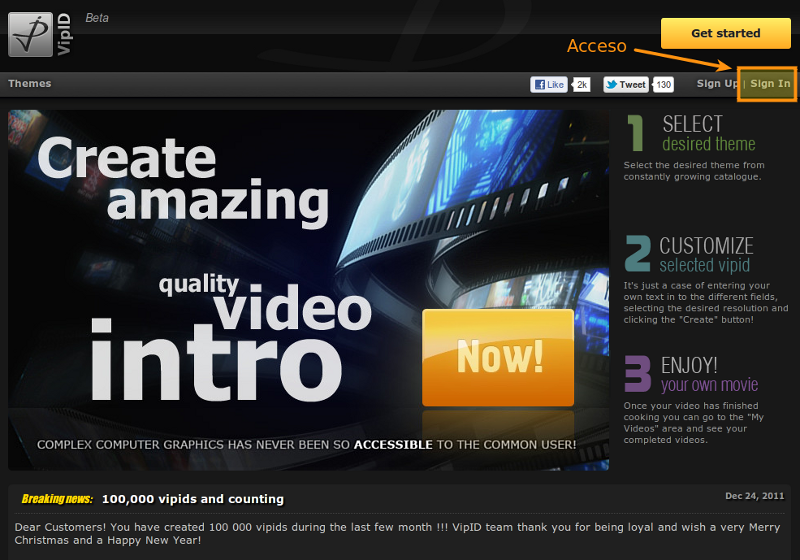
Ao acceder poderemos navegar por diferentes categorías de introducións, pero ollo, algunhas son gratuítas (marcadas como “Free”) e outras será de pago e non poderemos traballar con elas. Premendo en “Create” procederemos a crear, ou mellor dito, adaptar unha introdución.

Inserimos o texto que desexemos substituíndo os xa existentes, e só resta premer sobre o botón “Free” para crear a presentación gratuíta.
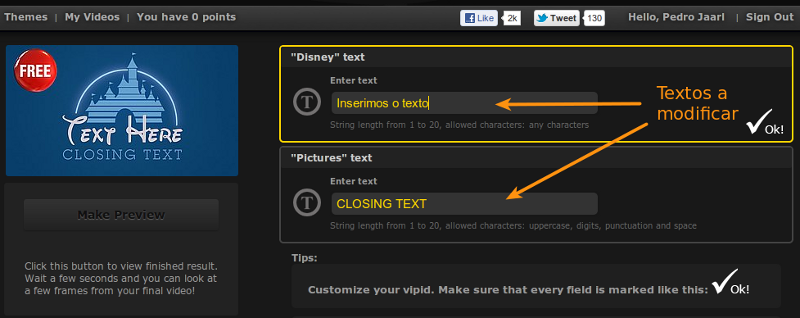
Unha vez creado o vídeo queda almacenado no cartafol de iVipid “MyVideos” e podemos consultalo en calquera momento. O programa deixa exportar o vídeo a Youtube, Facebook, ou Twitter pero sempre podemos velo nun navegador e descargalo con algunha utilidade tipo Video DownloadHelper, Filsh ou iDesktop.tv.
TubePopper: Ferramenta para inserir burbullas ou subtítulos nos vídeos
A ferramenta TubePopper permítenos inserir nun vídeo a partir da súa ligazón burbullas con texto ou subtítulos. É unha forma moi doada de resaltar para os estudantes partes dun vídeo ou darlle unha maior utilidade a un vídeo noutro idioma. Para inserir estes elementos nun vídeo, seleccionámolo a partires da súa ligazón, e a continuación iremos a unha ventá de edición como a que segue:

Os pasos para engadir un elemento (comentario, pensamento ou subtítulo), e que podemos repetir cantas veces queiramos serían os seguintes:
1. Premer sobre o botón “Add a Bubble” para engadir o elemento.
2. Especificar os parámetros, como tipo, cores, bordos, transparencia, etc...
3. Os cambios reflectiranse na vista previa de elemento no vídeo.
4. Baixo o vídeo podemos axustar a duración da burbulla no vídeo, ben a través da liña de tempo ou ben especificando o tempo en segundos.
5. Por último gardamos os cambios premendo no botón “Save changes” e xa teremos o vídeo modificado.
ESLvideo.com: Ferramenta para crear cuestionarios a partir de vídeos en liña
Esta ferramenta permite elaborar cuestionarios con diferentes tipos de elementos que aparezan na mesma pantalla que un vídeo en liña que se atope en calquera dos servidores habituais (Youtube, Vimeo, Dailymotion, etc...). Deberemos rexistrarnos como profesor e a partir de aí poderemos comezar a crear cuestionarios. Existe un amplo repositorio de recursos xa dispoñibles orientados como actividades para aprendizaxe de idiomas, en particular en inglés. A mesma ferramenta ten unha clara orientación educativa, a través dos roles, niveles de dificultade e tipos de actividades dispoñibles.

As principais opcións deste servizo son:
1. Visualización do vídeo orixinal.
2. Cuestionario lateral asociado ao vídeo.
3. Votación por parte dos usuarios.
4. Comentarios dos usuarios que ven o vídeo ou realizan o cuestionario.
5. Posibilidade de compartir o vídeo cos nosos contactos en Facebook, Twitter, Google+, e outras redes sociais.
6. Busca avanzada de vídeos segundo o nivel para o que foran deseñados os seus cuestionarios para a continuación facer unha busca tipo Youtube.
Para crear un novo cuestionario deberemos rexistrarnos e acceder co usuario Profesor creado a tal efecto. Pedirásenos os datos básicos do vídeo: título, descrición, etiquetas, código HTML para compartir, etc... así como unha identificación do nivel cara o que se atopa orientado (principiante, intermedio, avanzado) e do tipo de actividade (comprensión auditiva, gramática ou vocabulario.
1. Premendo sobre o botón ”Create a Quiz” enchemos os datos do vídeo. Unha vez temos definido o vídeo pasaríamos a crear un cuestionario:
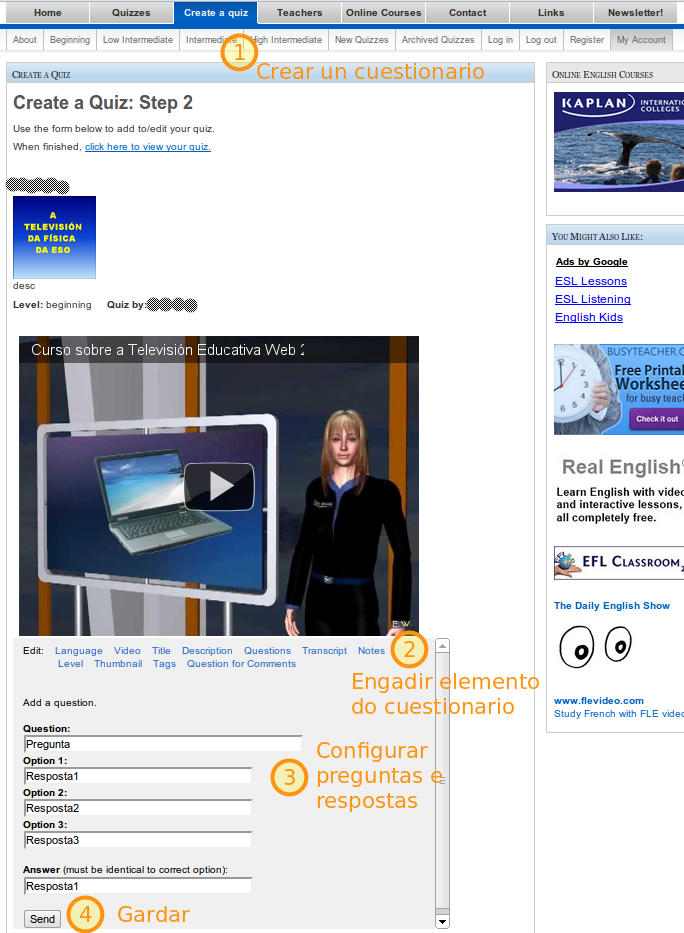
2. Seleccionamos calquera das ligazóns para inserir un elemento no cuestionario, no exemplo “Questions” para inserir un elemento de tipo pregunta cunha única resposta.
3. Inserimos o texto para a pregunta, as respostas e indicamos cal sería a resposta correcta.
4. Prememos o botón “Send” para gardar o cuestionario.
A partir de aquí iríamos engadindo novas preguntas ata finalizar a actividade. Só restaría compartilo cos estudantes a través das redes sociais ou ben enviándolles a ligazón.
 Ir ao sitio web de ESLvideo.com
Ir ao sitio web de ESLvideo.com
WeVideo: Edición de vídeo colaborativo en liña
Esta ferramenta permítenos editar e traballar cun vídeo de xeito similar aos editores profesionais como OpenShot. Podemos importar vídeos dende o noso equipo ou ben crealos de cero coa ferramenta. Se ben, o proceso de subir e descargar os vídeos para traballar con eles, pode facelo máis lento que as alternativas de escritorio como OpenShot, ofrécenos as seguintes vantaxes:
1. Posibilidade de traballo colaborativo, esta ferramenta sería o Googledocs da edición do vídeo, de xeito que varias persoas poidan traballar a un tempo. Isto abre a posibilidade de traballar varios profesores a un tempo para a elaboración dunha actividade ou ben de deseñar un exercicio aos alumnos de traballo en equipo.
2. Aloxamento na nube, a posibilidade de gardar os nosos vídeos no servidor de WeVideo, facilítanos acceder a eles dende calquera ordenador con acceso a Internet a través dun navegador. Neste senso poderemos tanto visualizar como editar o vídeo, sen instalación de ningún tipo no equipo no que nos atopemos. Permite traballar integramente en contorno web e dispón de 1 Gb de capacidade.
3. Integración con redes sociais, ao permitir autorizar a edición a usuarios de redes como Facebook, Yahoo ou Google+ e ao mesmo tempo publicar ou compartir o vídeo xa editado e rematado nestas redes.
4. Biblioteca de recursos multimedia innovadora, con introducións predeseñadas, sons, burbullas e subtítulos, e moitos outros.
En primeiro lugar amosarásenos unha ventá bastante intuitiva onde podemos identificar as operacións básicas que podemos realizar:

1. Premendo en “Create new video” pasamos a crear ou editar un vídeo.
2. Na pestana de “Project members” poderemos convidar e por tanto dar permiso a outros usuarios a partires dunha ligazón ou aqueles que xa teñan conta en WeVideo.
3. Opcións de exportación do vídeo unha vez rematado.
4. Importar arquivos de vídeo dende o noso equipo.
5. Indicación do espazo dispoñible no servidor de WeVideo (o máximo gratis é 1 Gb).
Se creamos un novo vídeo imos á ventá de edición:

1. Pestanas de selección de elementos a editar.
2. Busca de vídeos na biblioteca do usuario/a.
3. Vista previa do vídeo con botóns de reprodución.
4. Liñas de tempo e control dos elementos do vídeo.
Dende aquí o xeito de traballar sería moi similar ao de outros editores, como o OpenShot, aínda que un chisquiño máis limitado, pero moito máis intuitivo.
Outras ferramentas
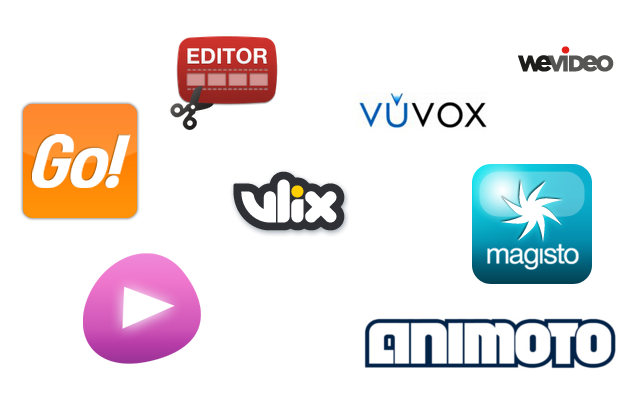
Existen infinidade de ferramentas, polo que para non estendernos máis, a continuación describiranse brevemente algunhas máis incluíndo a ligazón do sitio web onde se pode atopar o servizo xunto con máis información:
| Aplicación | Descrición | Ligazón |
|---|---|---|
|
Grapheine |
Permite facer mesturas de pequenos clips de películas clásicas en branco e negro. |
|
|
Viewpoint |
Permite gravar vídeo en liña e ofrece facilidades para incorporalo en sitios web ou blogues externos. |
|
|
Vubites |
Destinado a crear pequenos clips de anuncios cun estilo comercial. |
|
|
Vuvox |
Permite crear animacións a partir de imaxes ou sons, colléndoas directamente da rede en servidores como Flickr ou Picasa. |
|
|
Animoto |
Orientado a crear vídeos musicais ou presentacións (Slideshows) a partir de vídeos e imaxes cun son ou música de fondo. |
|
|
Studio Stupeflix |
Orientado a crear vídeos musicais ou presentacións (Slideshows) a partir de vídeos e imaxes cun son ou música de fondo, na liña de Animoto. |
|
|
Dragontape |
Permite mesturar vídeos de Youtube facilmente, arrastrándoos sobre unha liña de tempo e gardando o resultado final. |
|
|
Magisto |
Editor de vídeo en liña orientado cara teléfonos móbiles e a integración con Youtube. |
|
|
Vlix |
Editor de vídeo en liña orientado cara teléfonos móbiles e a integración con Youtube con efectos. |
|
|
YouTube Video Editor |
Edición de vídeo directamente dende Youtube, aínda que limitado a principal vantaxe é a rapidez de traballar no mesmo servidor onde se aloxará o vídeo. |
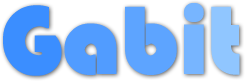



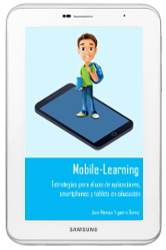
 Ir ao sitio web de iDesktop
Ir ao sitio web de iDesktop