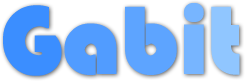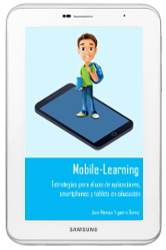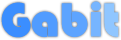Como crear un escritorio virtual coa app Symbaloo

Neste titorial veremos como empregar a app Symbaloo para crear escritorios virtuais que nos axuden a definir os nosos PLE. A app será máis intuitiva que a web de Symbaloo en canto a usabilidade, aínda que terá menos funcionalidades.
Como usar Symbaloo dende o móbil
Nun artigo anterior víanse as principais ferramentas para crear escritorios virtuais: Netvibes, Pearltrees e Symbaloo. Neste, centrarémonos en ver como empregar Symbaloo a través da súa app para dispositivos móbiles (en concreto a súa versión Android) para crear escritorios virtuais cos que conformar os nosos PLE. Basicamente consistirá en crear un novo taboleiro ou webmix e irlle engadindo elementos ou bloques a partir doutros sitios web e apps. Unha das vantaxes do escritorio móbil fronte ao web é a posibilidade de incluír outras apps no escritorio ou taboleiro virtual, como por exemplo Whatsapp.
Unha vez instalada a aplicación, abrímola e logueámonos co noso usuario/a. Se xa temos creados outros taboleiros ou webmixes a través da web aparecerá a lista dos mesmos, e premendo sobre o botón do menú xeral do móbil teremos as opcións para crear un novo webmix, buscar por nome na lista ou compartir o noso taboleiro principal a través das ferramentas de comunicación do móbil.
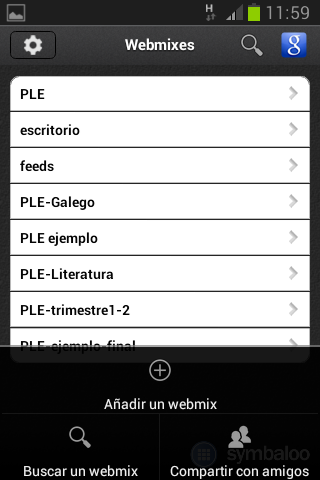
Prememos en "Añadir un nuevo webmix" e dámoslle nome:
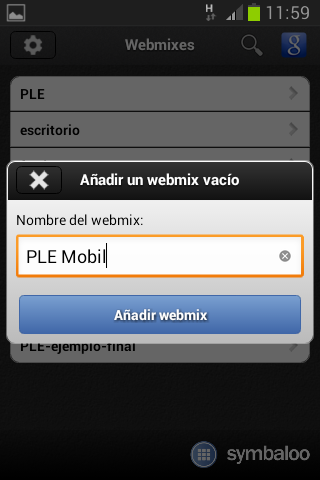
Co taboleiro ou webmix baleiro o seguinte paso será comezar a engadir bloques. Temos dúas formas:
- Engadir un bloque dende cero a partir dunha URL. Non poderemos engadirle unha icona personalizada dende a app, tan só darlle unha cor e un texto descriptivo.
- Buscar o bloque entre a lista de bloques en Symbaloo. Neste caso ao atopar un determinado bloque, xa o engadirá coa icona representativa e nome co que se atope gardado en Symbaloo.
Prememos sobre o menú global do móbil e seleccionamos "Añadir un bloque":
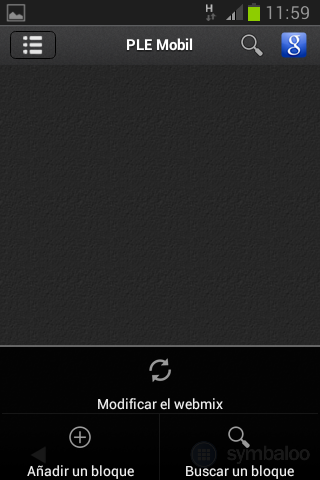
Engádese a URL, o texto co que queremos que apareza e unha cor para a icona:

Agora probamos a engadir un bloque xa existente en Symbaloo. Dende a opción de menú "Buscar bloque" ou directamente dende a barra superior, no cadro de texto sinalado pola lupa de buscar, escribimos o nome dun bloque, por exemplo "Google Maps":

Podemos buscar algúns bloques máis, para ir completando o taboleiro, coma por exemplo "Gmail" e "Whatsapp" (Lembrade que ao estar na versión móbil podemos incluír apps):

Este sería o taboleiro ou webmix, cos catro bloques que fomos engadindo. O primeiro ao ser engadido manualmente, aparece cunha icona xenérica, a estrela de favoritos, mentres que os outros tres bloques, que si estaban na lista de Symbaloo, aparecen cada un coa súa icona. Con isto temos un pequeno exemplo de escritorio virtual ou PLE. Podedes ir premendo cada lanzador para ver como se abre a súa app ou sitio web correspondente.